How to Magnify a Picture Without Losing Quality
Themeisle content is free. When you purchase through referral links on our site, we earn a commission. Learn More
Need a way to make images larger without losing quality?
Thankfully, there are some "smart" tools that can help you easily enlarge images without the pixelation issues that you get if you just try to increase an image's dimensions with a "dumb" photo editing tool.
All you do is plug in your photo. Then, the tools use some fancy algorithms to generate an enlarged version that looks surprisingly good.
In this post, I've tested five of the best image enlarger tools and I'll share the tools and the test results with you.
The tools to make images larger without losing quality
Here's the lineup of tools that I'm going to be testing:
- UpscalePics
- On1
- ImageEnlarger
- Reshade
- GIMP
Best tools to resize and make images larger without losing quality
To help you understand how well these tools work, I ran my own tests using some sample images.
To maintain consistency during testing, I used the following two images when running every image enlargement tool. The point is to show results from a detailed image, and to demonstrate that the quality often ends up better if you begin with a larger file.
I also ran two tests for each image: 2x the original size and 8x the original size. Click on any of the test images to see the full size image.
Five best tools to make images larger without losing quality
1. UpscalePics
UpscalePics offers several free image upscale elements, along with affordable pricing plans. The online resizer doesn't require a software download, yet it proved to be one of the more effective tools for expanding the size of an image.

Key features:
- Browser-based – no software to download.
- The tool utilizes artificial intelligence to add extra data to your photo based on past optimizations.
- Textures and tones are improved during the upload.
- JPEG compression artifacts get stripped from your image during the upload.
- It's one of the easiest, fastest tools we've tested for expanding the size of an image without quality loss.
Pricing
The free plan allows for 10 image uploads.
Once you surpass your free resizes, the following pricing applies:
- $4 per month for unlimited usage, up to 8x upscaling, no image size limits, and priority upscaling.
- Per image – The pricing per image improves as you purchase more images. It's $2 for 20 images, $8 for 100 images, and $12 for 200 images.
Test results
The actual file size of the photos increased a decent amount compared to other tools. The first image has great detail when expanded to a larger file. The second (smaller original file) photo looks okay when shrunk down for this blog post, but the true full size has noticeable distortion (click the image to open it in a new tab).
Results for Image 1:
Results for Image 2:
2. On1 Resize
On1 Resize is a premium desktop software with a myriad of features for expanding an image's size, creating printable graphics, and simulating what a photo will actually look like when printed.

Key features:
- Options to resize a photo to up to 1,000% of the original size.
- A feature called soft-proofing is available for simulating what a real print looks like on a computer screen.
- Utilize printing tools for the sleekest real-world appearance.
- Batch processing.
- RAW image editing.
- Access integrations with other software like Photoshop.
- It has a rapid browsing solution for quickly finding images in a list of thousands.
- Access to many other tools from On1, like a video editor, mobile editor, and more.
Pricing
On1 offers a free trial to test the software. After that, the pricing looks like this:
- $49.99 to install On1 Resize on five computers and get the Lightroom and Photoshop apps.
- $99.99 for On1 and a package of effects for pano, layers, developing, portrait, and HDR.
Test results
Naturally, the file sizes increased with all tests. They didn't get too big, with all expansions correlating with the dimensions. The first test for Image 1 is high-quality but with a softer appearance. Interestingly enough, the second (larger) conversion for Image 1 came out clearer. It's a beautiful transformation.
Image 2 (the smaller original file) has similar results. The first test (2x the size) presented a softer image, with the larger (8x the size) file ending up looking a little nicer. Not nearly as clean as the Image 1 test, but not bad. It's clear that the Image 2 results have distortions like blurring.
Results for Image 1:
Results for Image 2:
3. ImageEnlarger.com
ImageEnlarger.com boasts the simplest of interfaces. Some may like this, but others will note that it looks like something from the early 2000s.
Having said that, you can't beat the straightforwardness of the process. You upload an image, choose a format, then select the desired dimensions.

Key features:
- Upload a file within seconds.
- The interface is online, with no software to download.
- You can upload and resize JPG and PNG files.
- Choose to zoom an image based on percentage.
- Or choose to select a target width or height.
- The website provides the same tool in multiple languages.
Pricing
The ImageEnlarger.com tool is completely free, with a Donate button to support the developers.
Test results
All tests for ImageEnlarger.com kept the final file sizes much smaller than the competition.
Both tests for Image 1 came out far better than I had expected. I'd argue that the resolution of each enlarged photo is higher-quality than every other tool on this list–at least without having to touch any editing features.
The Image 2 tests were a different story. They each have noticeable blurring and slight color changes as the images get bigger and bigger. It appears that ImageEnlarger.com provides a quick, quality enlarged photo as long as the original file isn't too small.
There's also a maximum width limitation, which is a bummer when trying to make images larger without losing quality.
Results for Image 1:
Results for Image 2:
4. Reshade
Reshade is free desktop software made primarily for increasing image photo sizes and enhancing those photos in the process. I like that it's a lightweight software without any high price tag. Not to mention, you can bulk upload images.

Key features:
- The main feature is for increasing the size of a photo without diminishing the quality.
- You can crop and enhance photos in the editor.
- Batch processing is provided for larger collections.
- You're able to upload and enhance a wide range of formats like JPG, TIFF, and PNG.
- You're not stuck with what the software gives you after a resize. You can refocus and sharpen the photos afterward.
Pricing
Reshade is free for Windows PCs.
Test results
Reshade did an incredible job of keeping file sizes on the low end while still keeping around the quality of what one would expect from a digital photo.
Reshade seems to incorporate a vector resizing strategy, where it lets you add animation-like elements to the larger photos to fill in the data. As long as you don't go overboard with this, your photos maintain a crisp and colorful appearance. They even look kind of like paintings if done right.
The Image 1 tests both look beautiful.
The Image 2 tests have more blur to them, but they're still superior compared to other tools we've tested. I'm sure I could've improved the results with the simple post-processing tools available.
Overall, I'd argue that Reshade had the best results out of every tool on this list.
Results for Image 1:
Results for Image 2:
5. GIMP
GIMP is an open-source alternative to Photoshop. It's a popular photo manipulation software that you download to your desktop. The great part about GIMP is that it has a strong following for you to research features, and there's no limit to what you can do with the software. It's far more than an image enlarger.
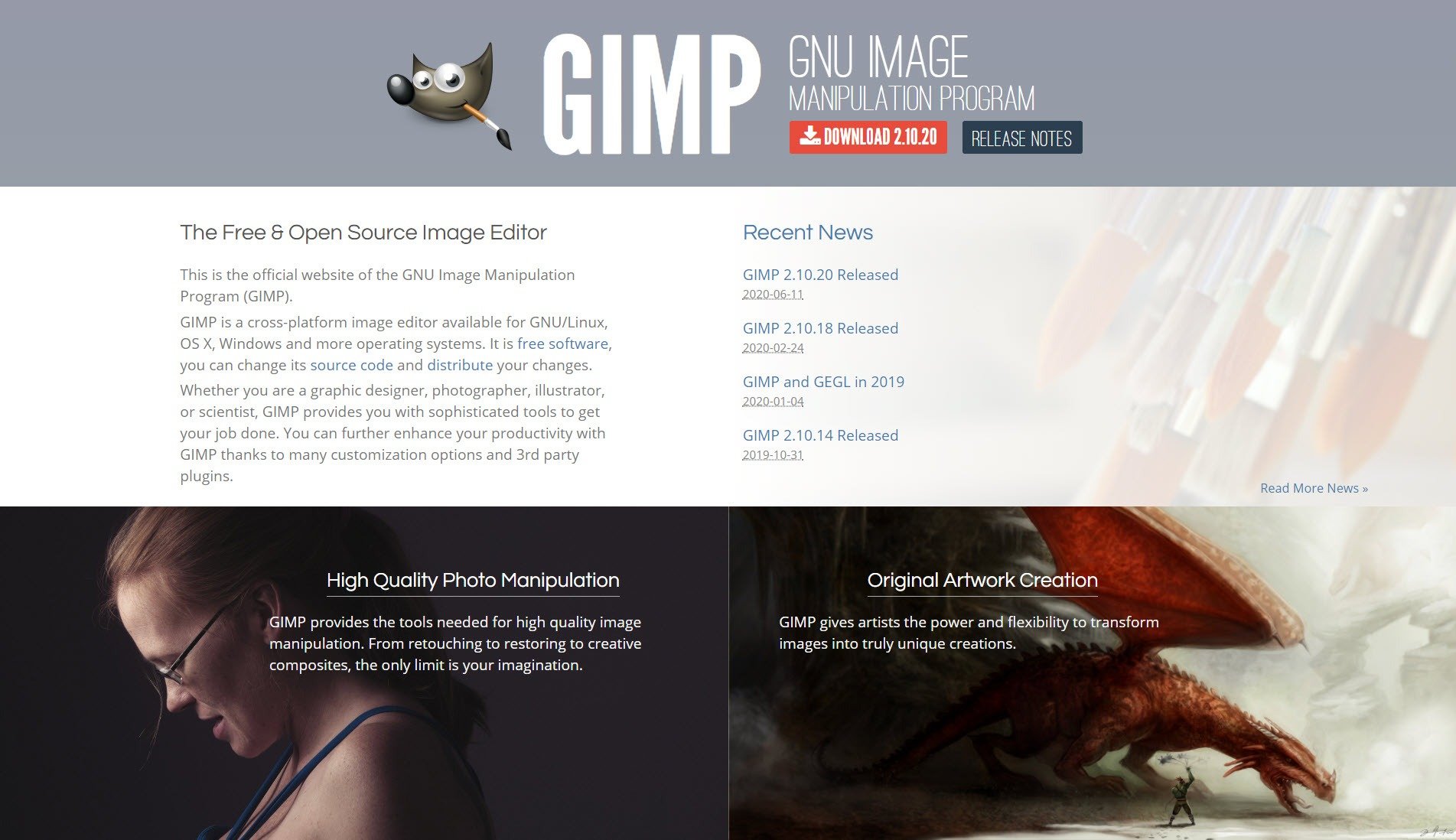
Key features:
- Enlarge photos with the click of a button, and choose from a handful of resizing formats.
- You receive a customizable desktop interface for complete photo manipulation.
- Enhance photos and digitally retouch them for printing.
- Edit dozens of image formats.
- Choose from several interpolation methods when making a photo larger.
- Run GIMP in one of the many languages provided.
Pricing
GIMP is free.
Test results
I found that selecting "None" for the quality interpolation rendered the best results. However, it depended on the image size, so feel free to adjust these as you resize.
The resulting file sizes didn't correlate with the dimensions, which I don't understand. It makes me think that there's inconsistency with the resizer. For instance, the 2400 x 1600 px file is 167 KB, whereas the 600 x 400 px file is 249 KB. I'd assume those would be reversed.
Anyway, both tests for Image 1 were stunning. The detail remained, with minor color changes and some beautiful depth.
GIMP struggled significantly with Image 2. I couldn't make it work, which leads me to believe that you must have a slightly larger original photo for GIMP to be a viable solution to make images larger without losing quality.
Results for Image 1:
Results for Image 2:
Which photo enlarger is best for you?
I suggest trying them all and potentially having one or two on your computer. The reason for this is that all photos resize differently. Some of the tools work better with animation, or vector-styled, graphics. Others performed great for detailed landscape images, but not for animations (like logos).
Based on the image quality and file size, here's my final ranking:
- 🥇 Reshade
- 🥈 GIMP
- 🥉 UpscalePics
- 👏 ImageEnlarger.com, On1Resize
Once you have your resized image, you still want to optimize it so that the larger image doesn't slow down your website. To help you do that, check out some of these guides:
- How to optimize WordPress images
- The best WordPress image optimizer plugins
- The best online image optimizer tools
Do you still have any questions about how to make images larger without losing quality? Ask us in the comments!
Free guide
5 Essential Tips to Speed Up
Your WordPress Site
Reduce your loading time by even 50-80%
just by following simple tips.
Download free guide
Test images found on Visual Hunt.
How to Magnify a Picture Without Losing Quality
Source: https://themeisle.com/blog/how-to-make-images-larger-without-losing-quality/
0 Response to "How to Magnify a Picture Without Losing Quality"
Post a Comment